Hello, everyone! In today's post, we'll dive into creating a weekly content calendar. This can be an invaluable tool whether you're a coach, content creator, course creator, or anyone who produces regular educational content.
Who Can Benefit From a Weekly Content Calendar?
This method is designed to be accessible and beneficial for many people, from coaches and online business owners to YouTubers. It's a simple, straightforward system that can help anyone who creates weekly content.
Choosing the Right Tools
While many sophisticated programs are available to help you organize your content, this method is about keeping it simple. All you need to get started is access to the internet and a Google account.
Creating Your Weekly Content Calendar in Google Docs
The Setup - The backbone of our content calendar is a Google Docs document created using a simple table. The secret sauce comes from two specific Google Docs features: smart chips and dropdowns.
Utilizing Smart Chips - The first of these, smart chips, is used to manage dates. Let's say your week starts on Monday; click on the date and select the appropriate date for that Monday. You can use this feature repeatedly, adjusting the dates for each new week.
Structuring the Table - Your content calendar table should be divided into several columns, each representing a different aspect of your content.
- Content-Type: This could be a blog post, Instagram post, etc.
- Description: This is where you jot down a summary of the content you plan to produce for that week.
- Publication Dates: Use the smart chip feature here again to easily select the dates you intend to publish your content.
- Outlets: This is where you indicate where the content will be posted.
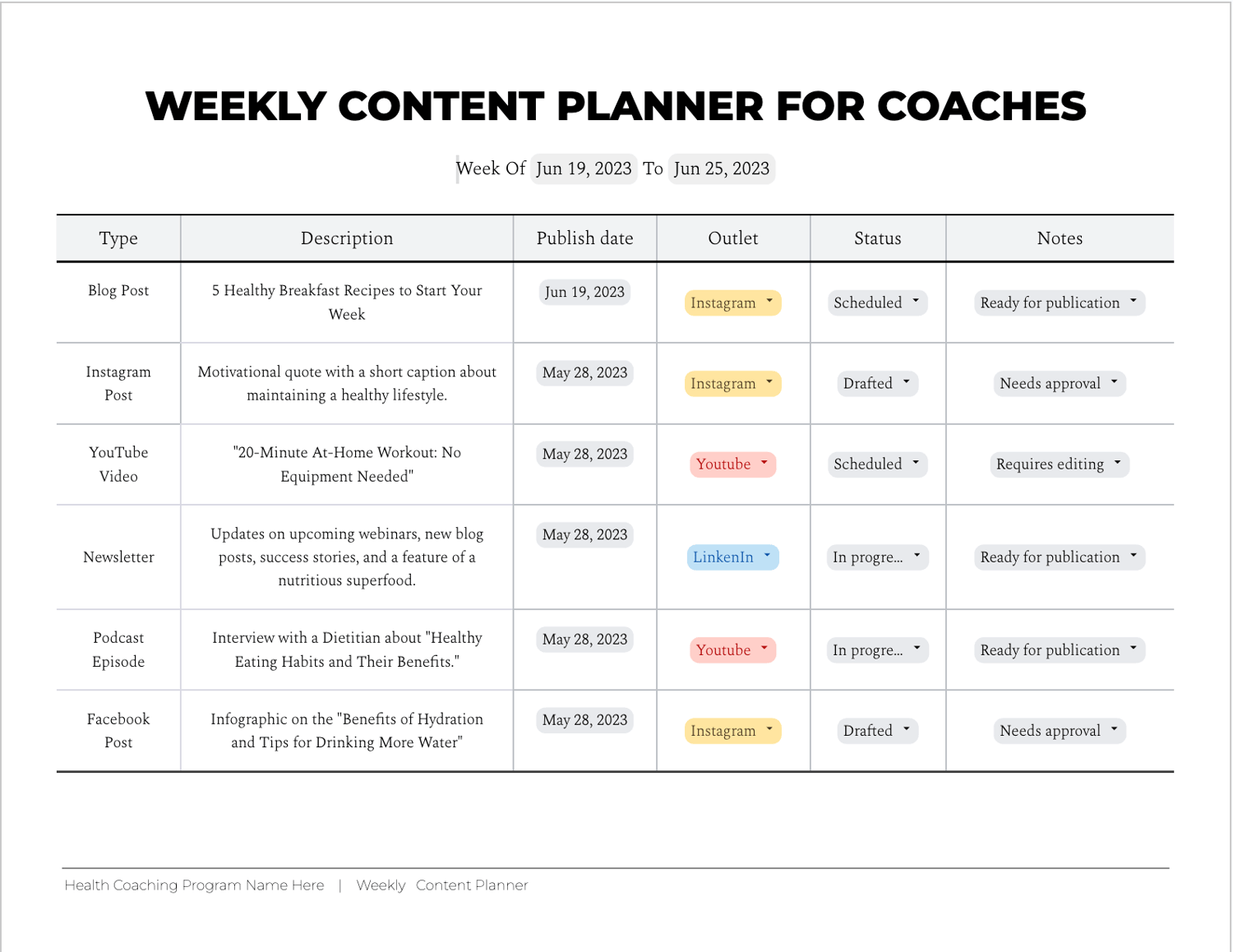
Implementing Dropdowns
The dropdown feature populates your "Outlets" and "Status" sections. To create this, click 'Insert,' then 'Dropdown,' and fill in your desired options, such as Instagram, YouTube, Facebook, etc. You can also add color coding for easy visual reference.
The same dropdown option can be used for your "Status" column, allowing you to quickly update whether a piece of content is in 'In Progress,' 'Done,' or 'Draft' format.
Adding Notes
The final section is for "Notes," where you can add comments about your content.
Wrapping Up
This simple, free method lets you plan and manage your weekly content effectively. This weekly planner is designed to save you time and make your content creation process more streamlined.
Check out the link to access this planner template. Thank you for reading, and happy content planning!
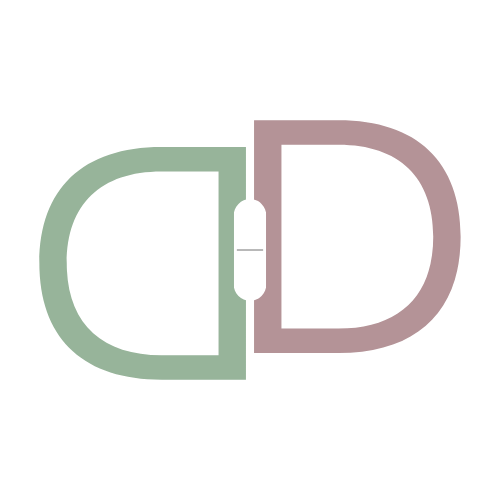

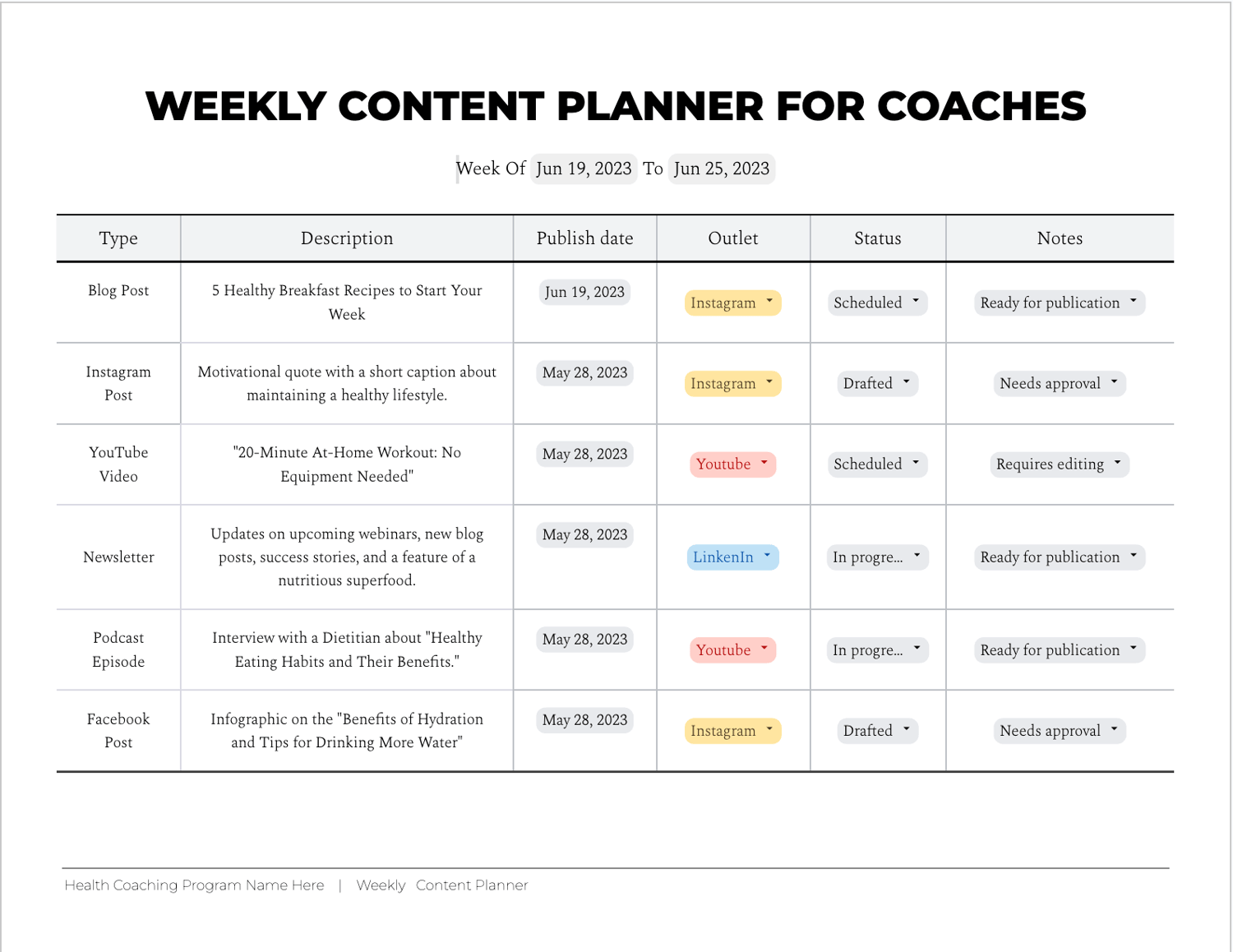
Comments ()